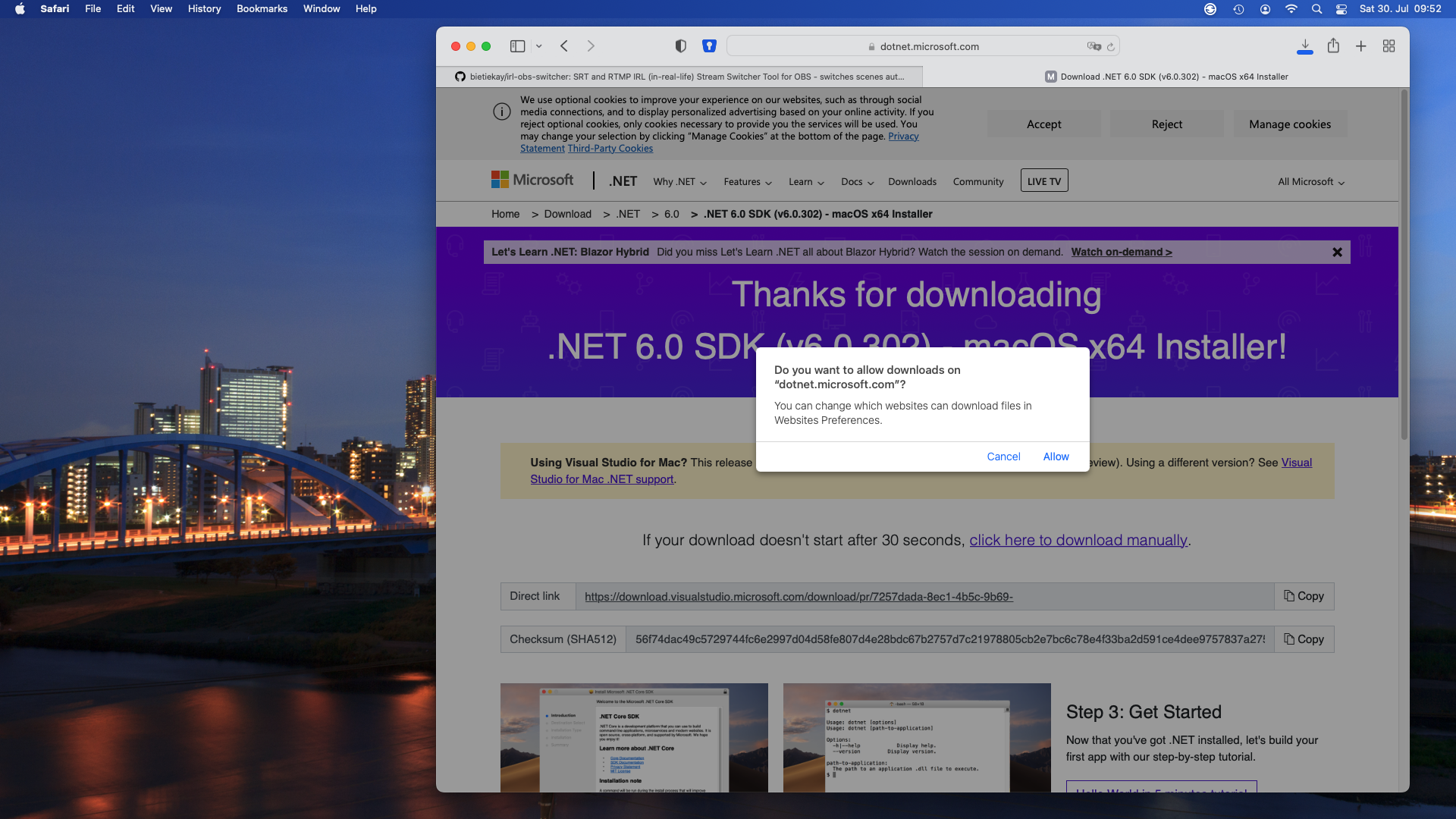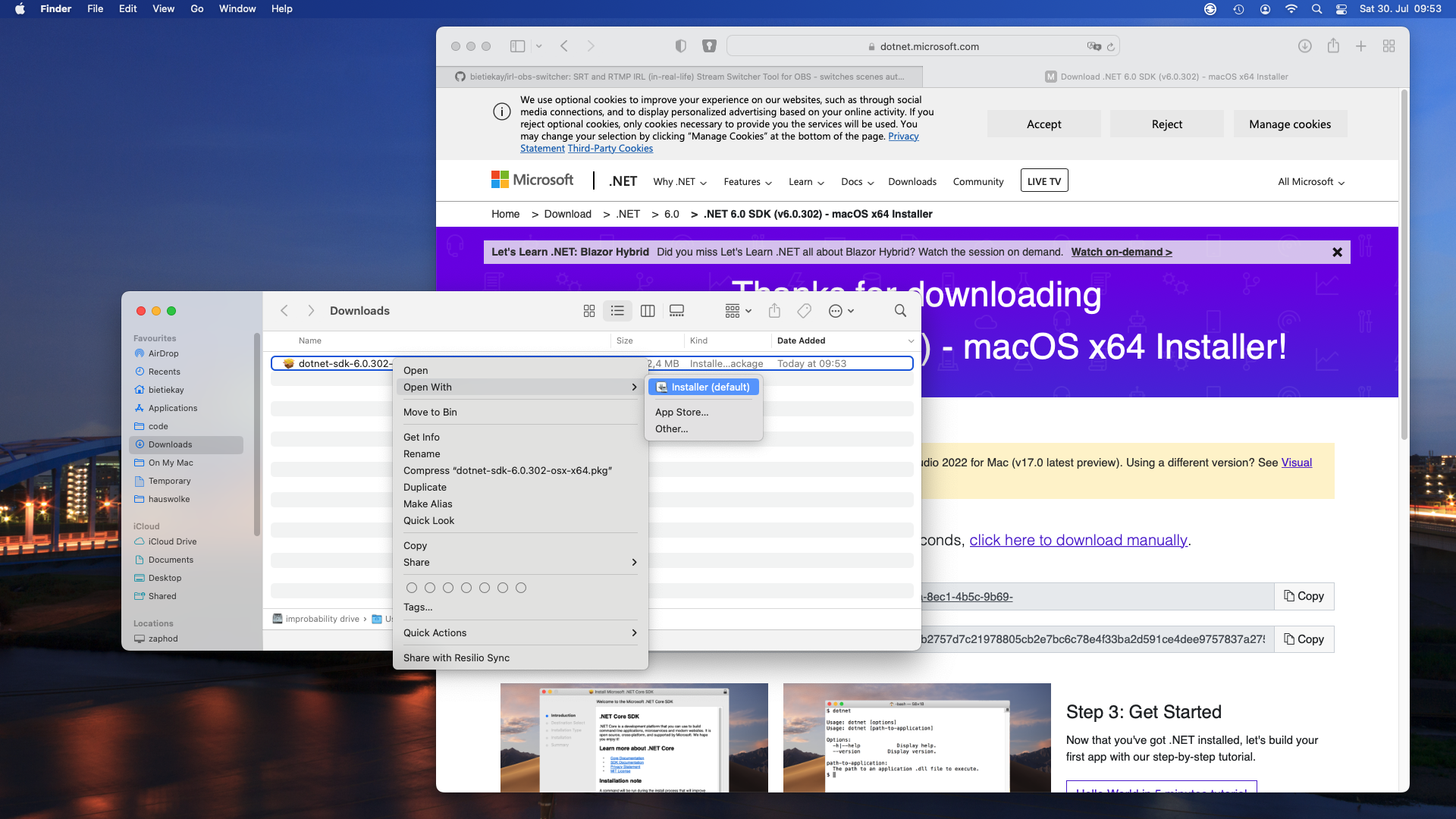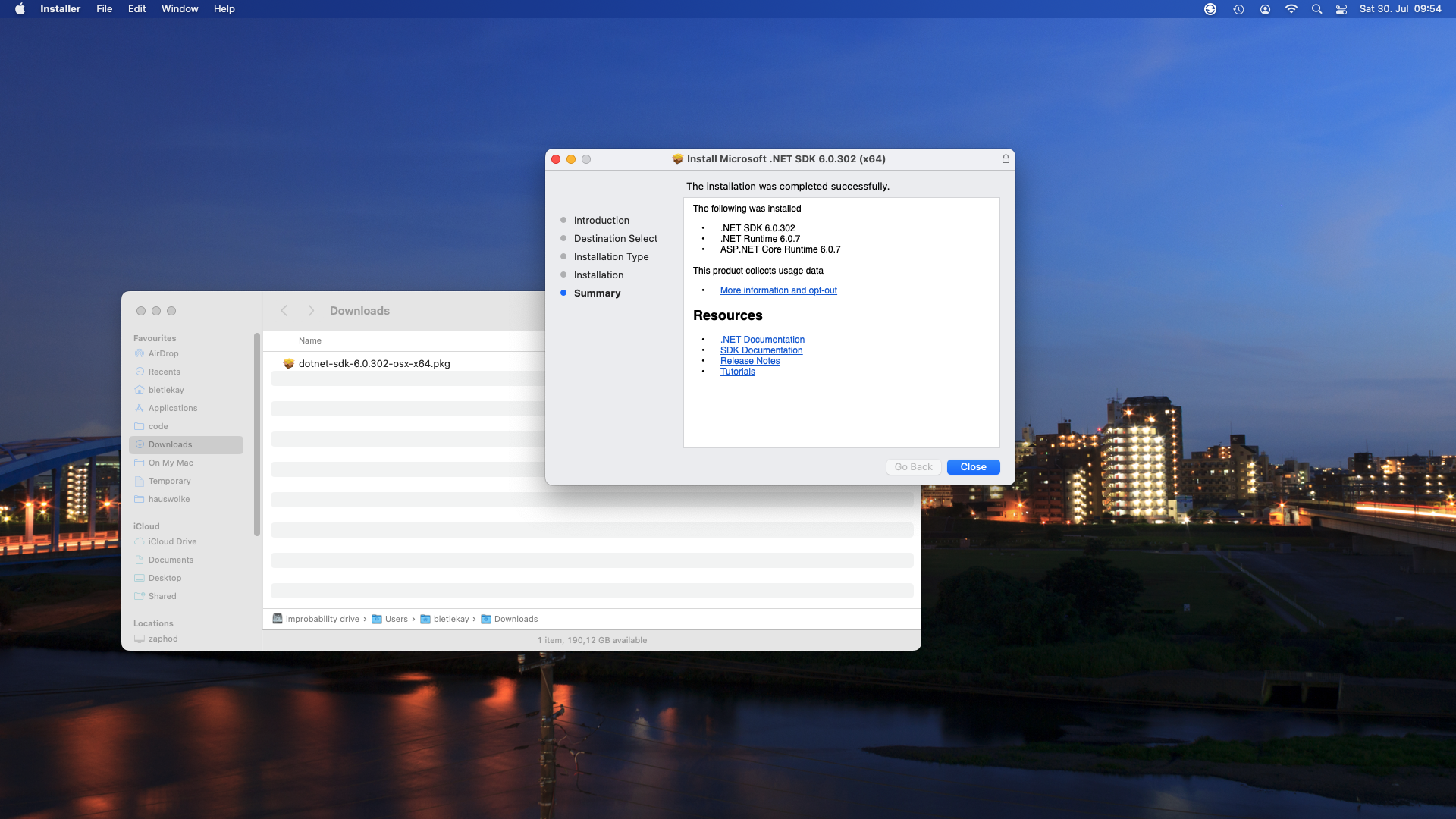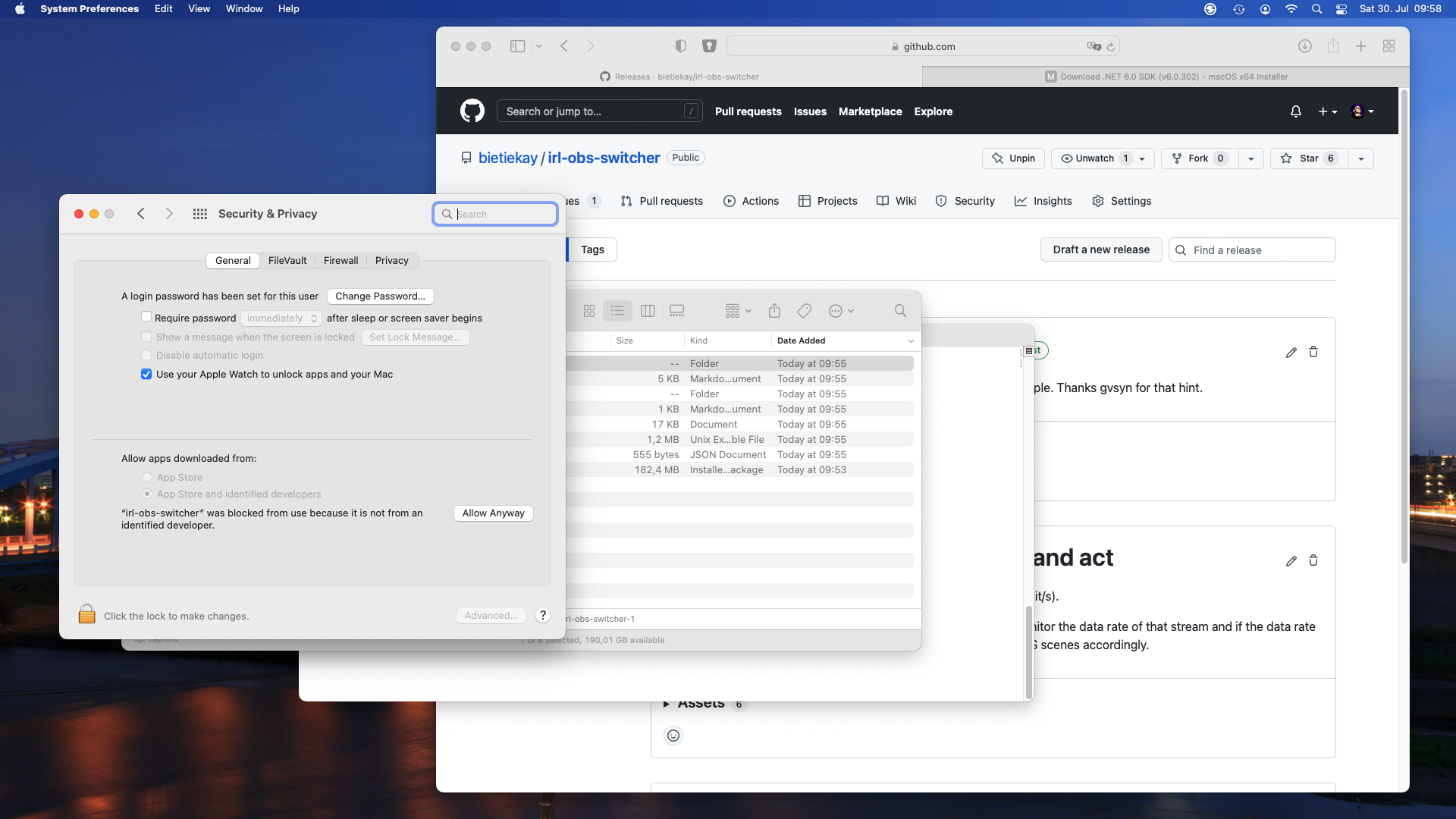Last week I‘ve received a comment on the initial irl-obs-switcher blog article regarding the use of the tool on macOS.
And good point: Apart from the source code release on GitHub I am generating binary releases for several operating systems and processor architectures.
For Windows it‘s quite straight forward. If you do not have dotnet 6 installed you will be guided automatically.
For Linux you gotta install dotnet 6 basically according to the official documentation and then run the irl-obs-switcher file.
For macOS it‘s a bit less straight forward – so here are screenshots and comments to guide through the process:
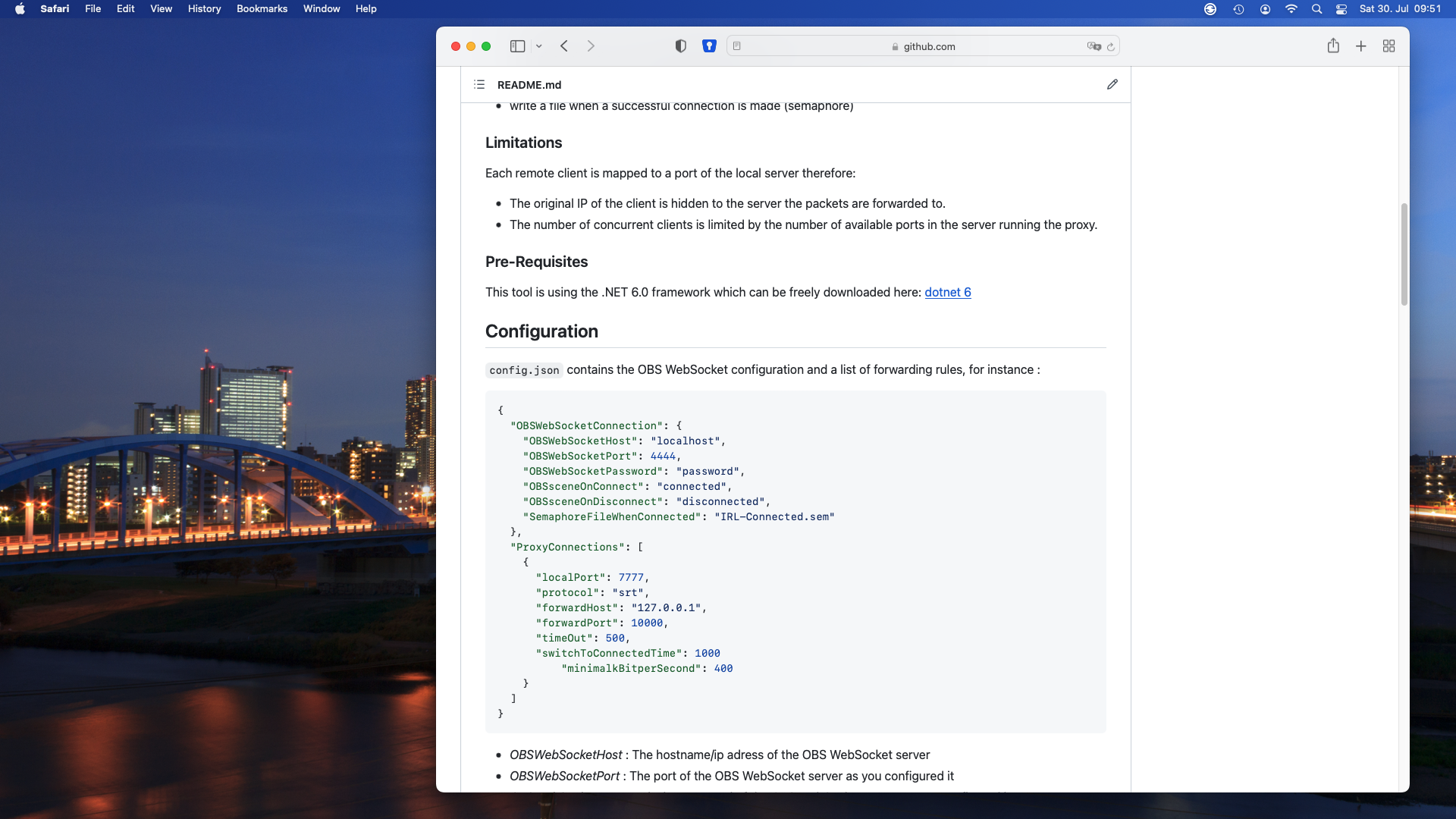
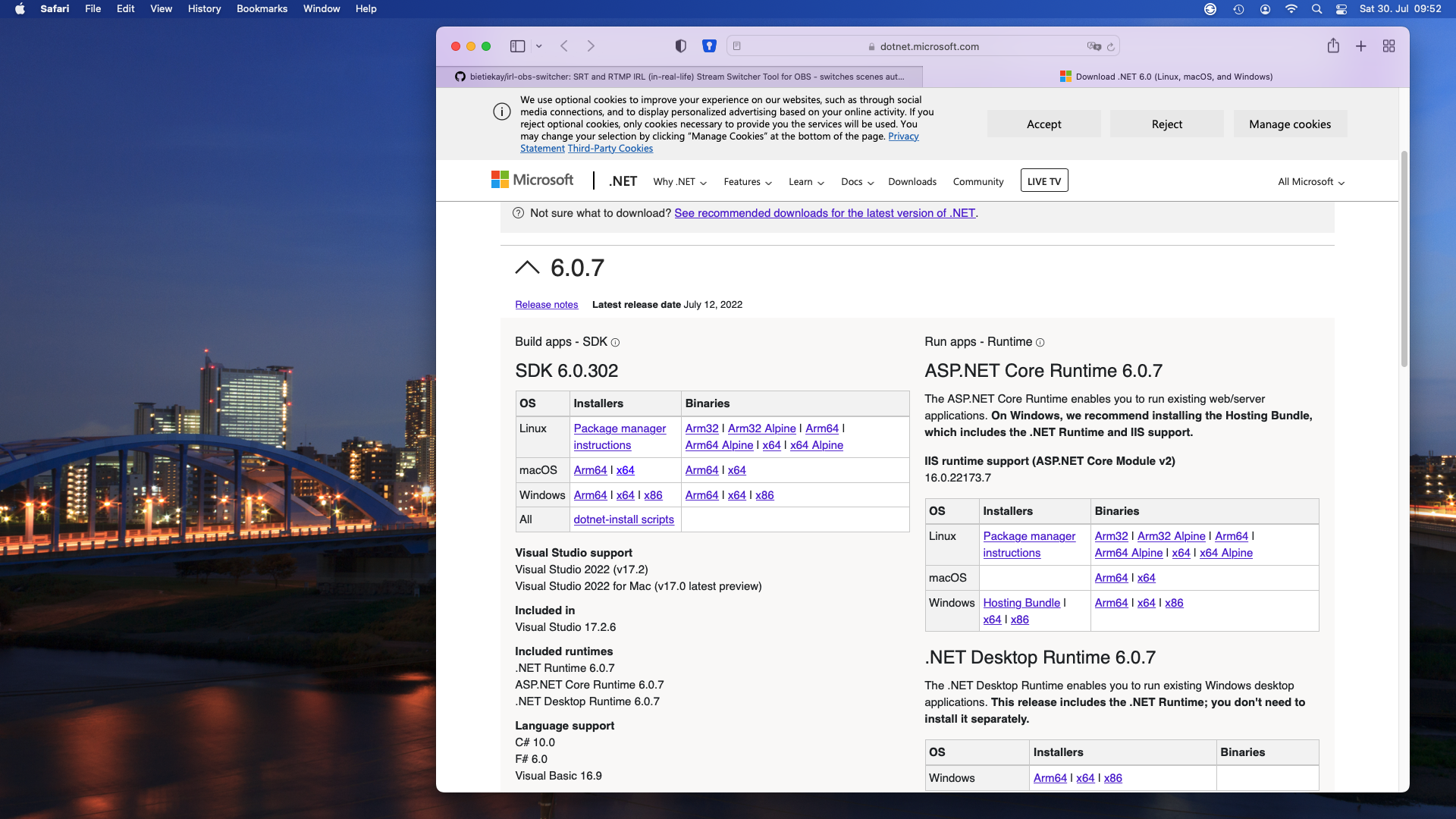
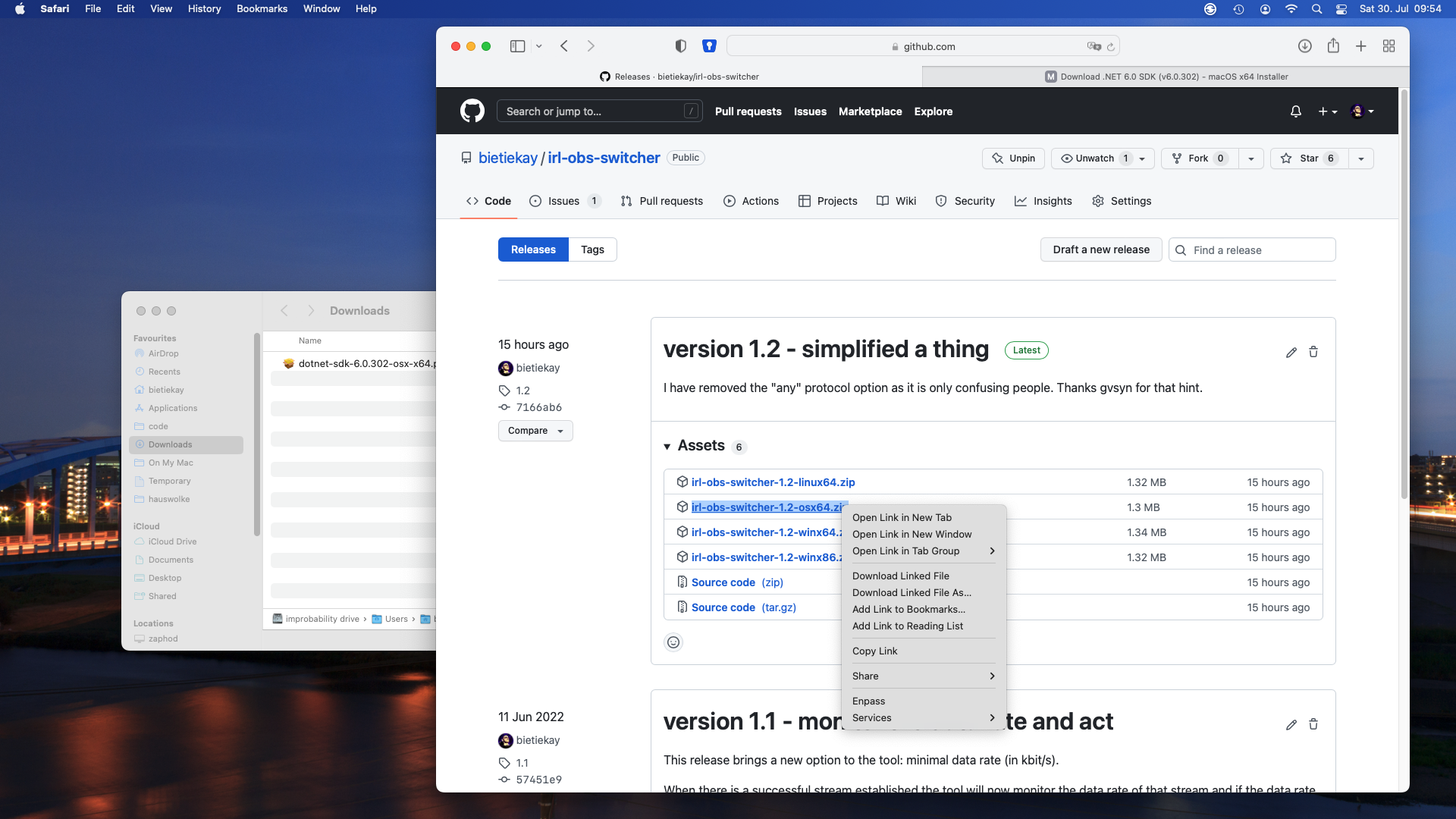
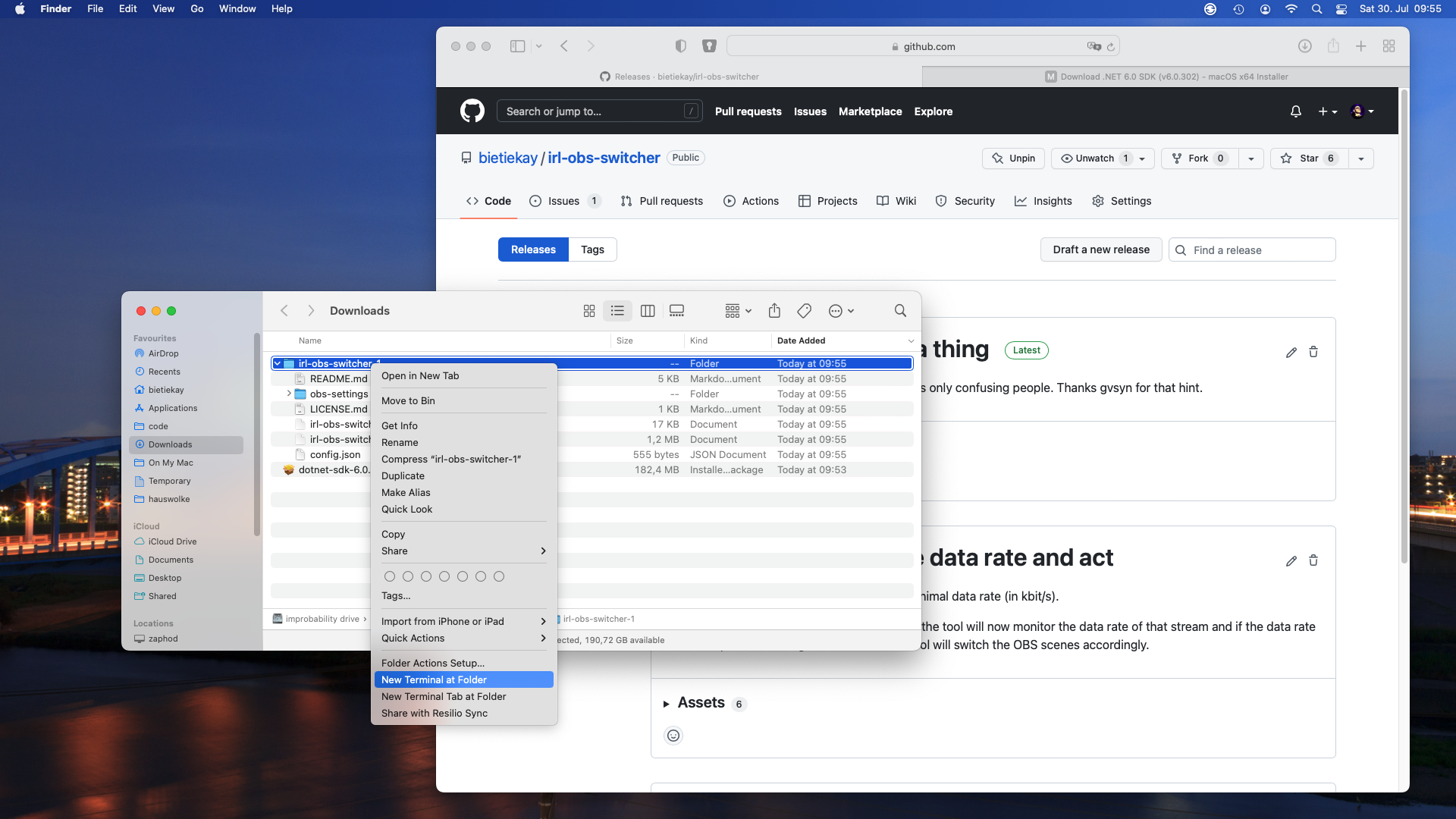
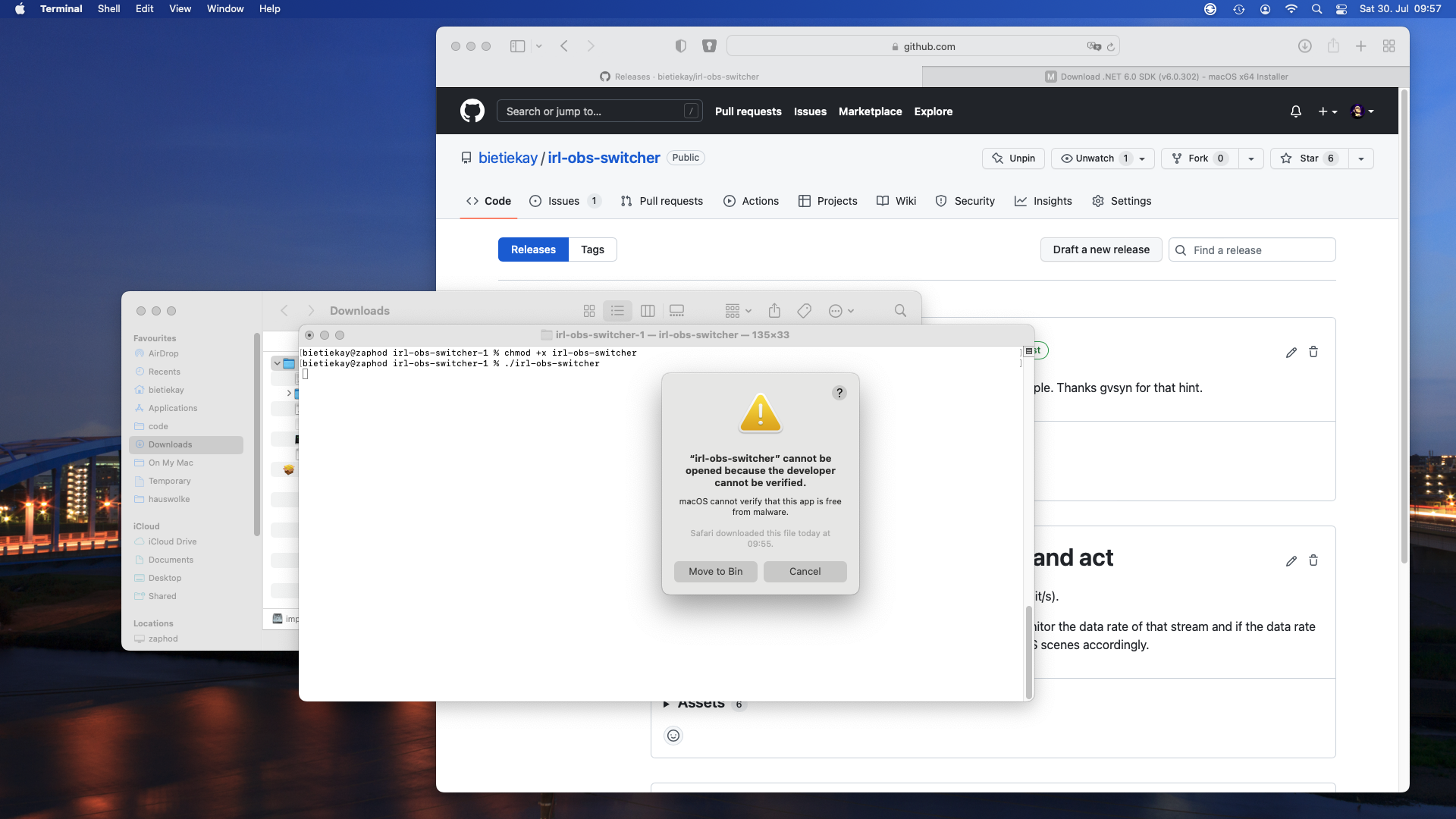
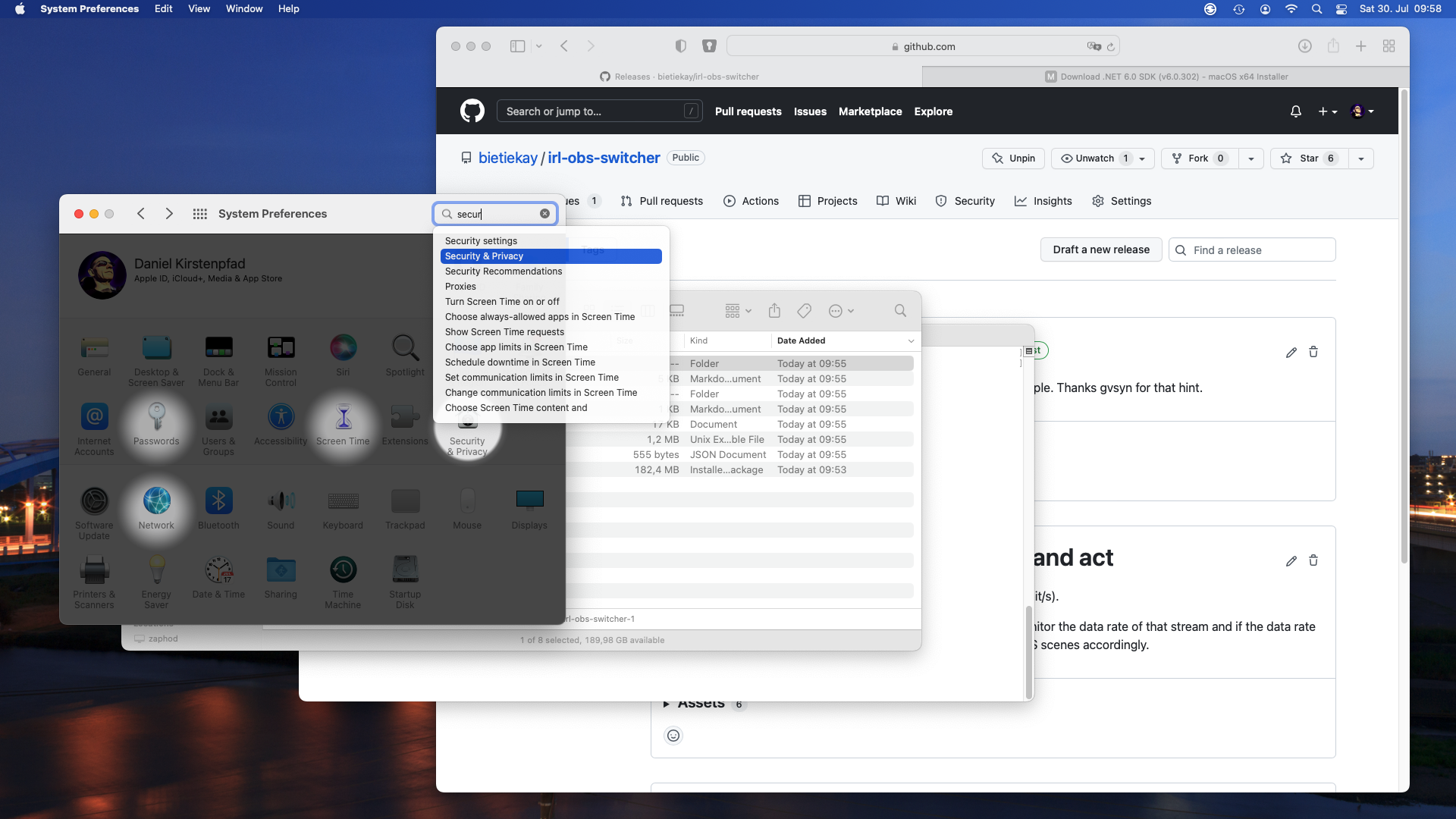
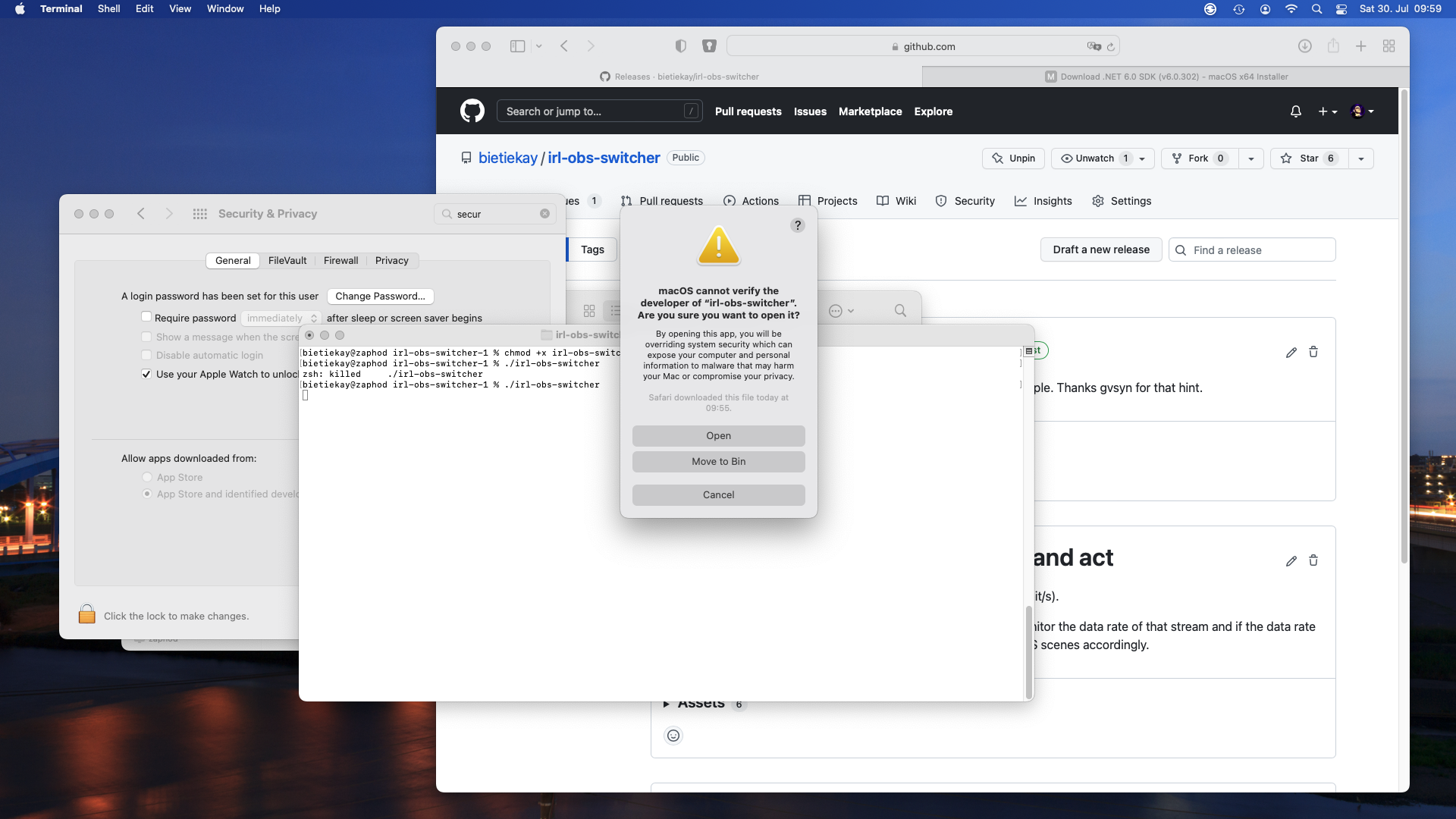
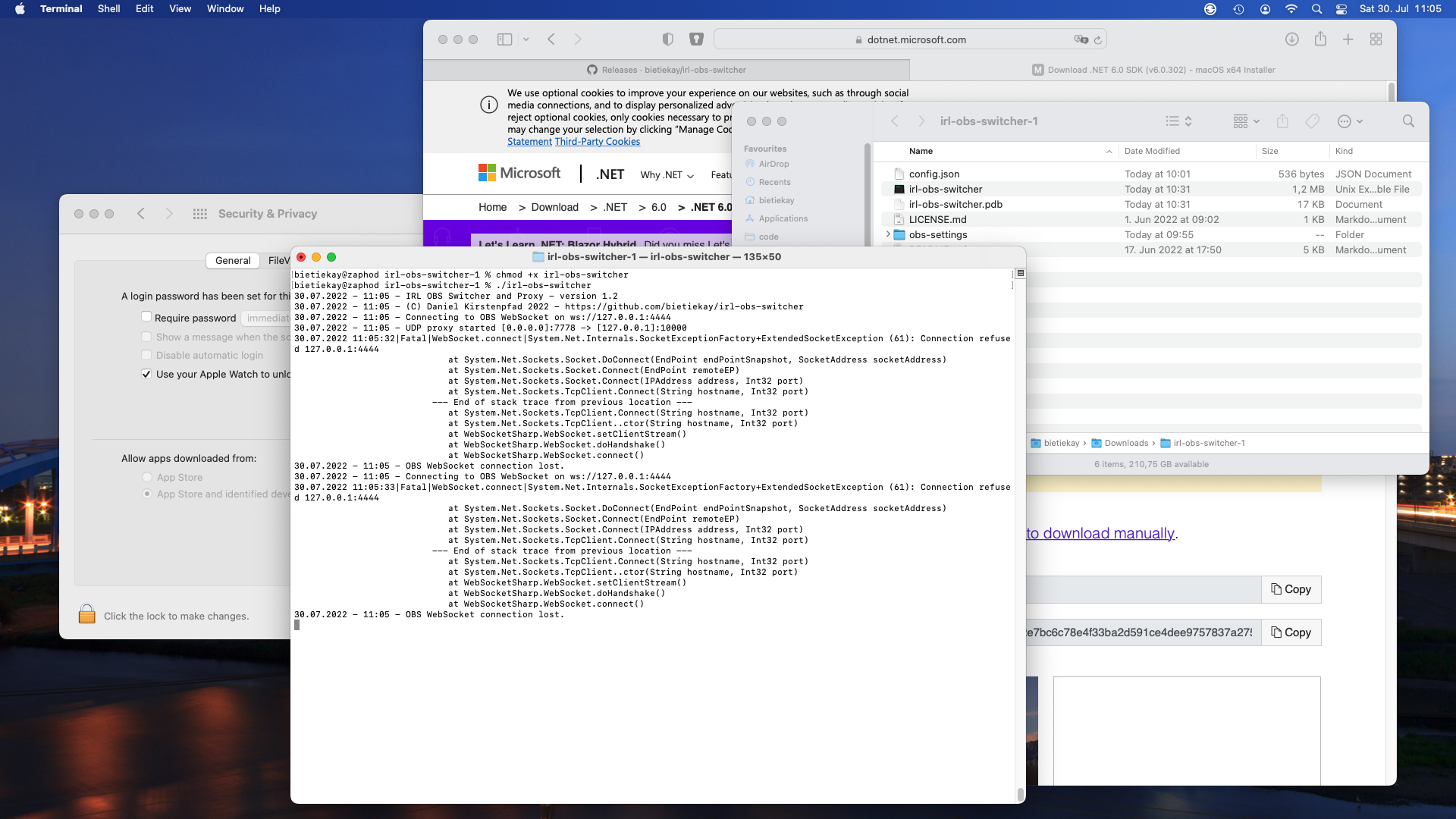
I hope this short step-by-step works for you. In fact by making it I‘ve found some bugs and fixed them along the way.